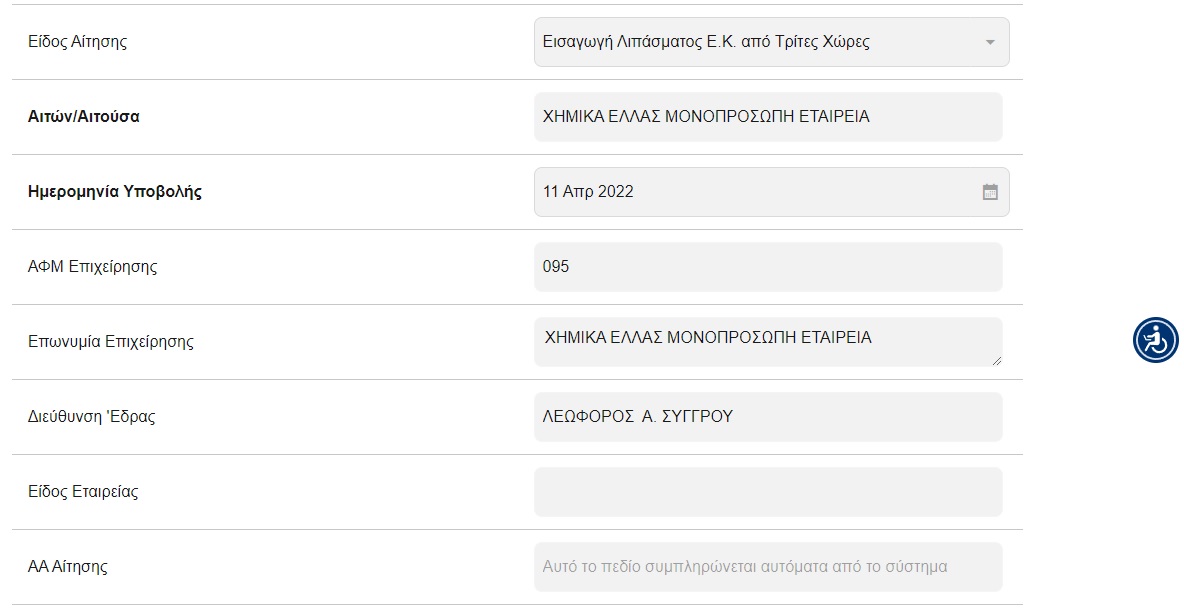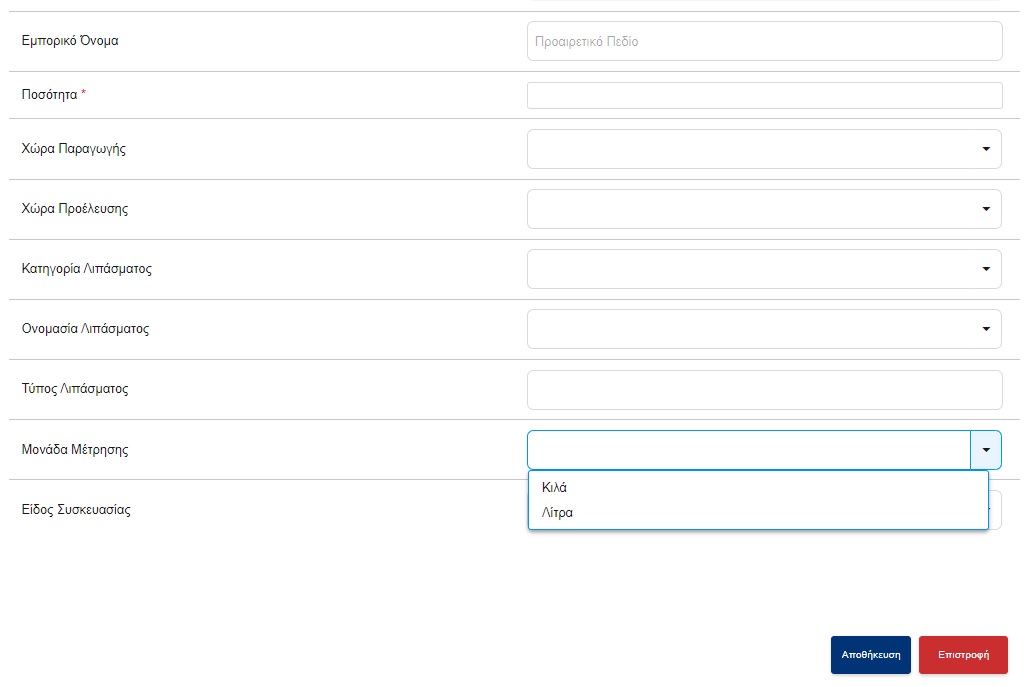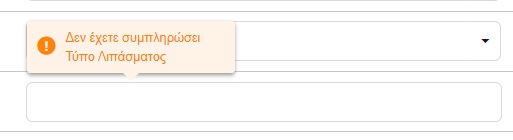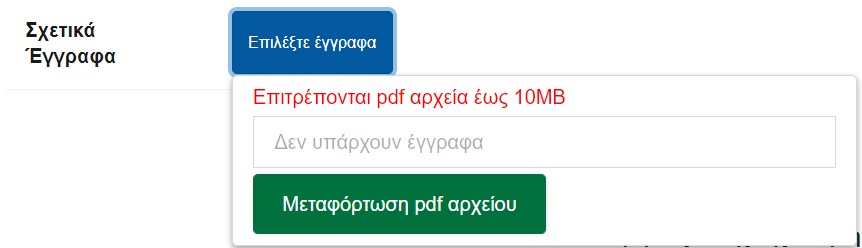1. ΕΙΣΟΔΟΣ ΣΤΗΝ ΨΗΦΙΑΚΗ ΥΠΗΡΕΣΙΑ
Για την είσοδό σας στην Ψηφιακή Υπηρεσία, θα πρέπει να καταχωρήσετε τους προσωπικούς σας κωδικούς taxisnet, επιλέγοντας από την αρχική οθόνη της Εφαρμογής το πεδίο "Είσοδος με ΓΓΠΣ".
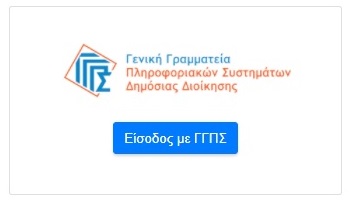
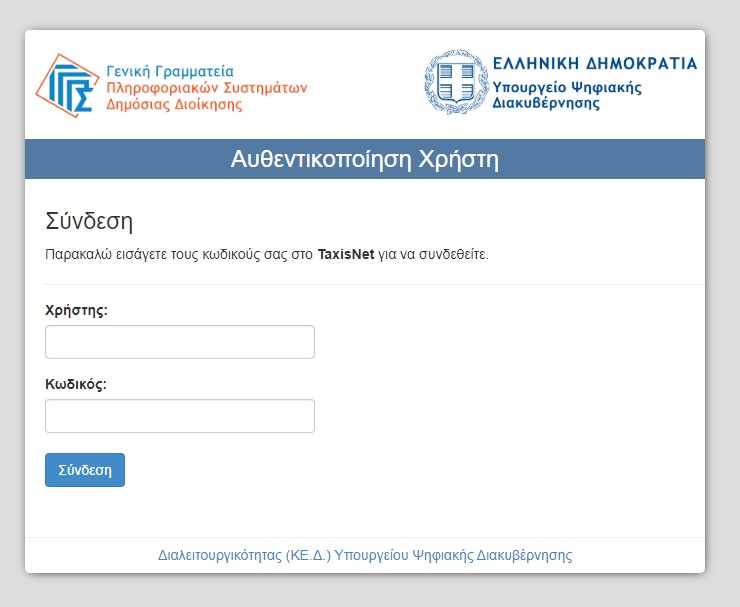
Aφού συμπληρώσετε τους κωδικούς σας, πατάτε την επιλογή "Σύνδεση"

και στην συνέχεια πατάτε το "Αποστολή".
Τελευταίο βήμα, πριν ξεκινήσετε με την Εφαρμογή, είναι η επιβεβαίωση των προσωπικών σας στοιχείων, όπως φαίνεται στην παρακάτω εικόνα.
Από το πάνω δεξιά μέρος της οθόνης, όπου βλεπέτε τα στοιχεία με τα οποία έχετε συνδεθεί στην Εφαρμογή, μπορείτε επιλέγοντας το αντίστοιχο κουμπί, όπως φαίνεται στην παρακάτω εικόνα, να αποσυνδεθείτε από τον λογαριασμό σας.